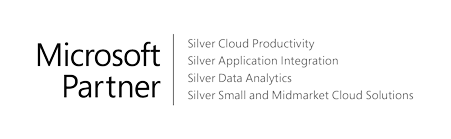The structure of your financial statements can be personalized by mapping general ledger accounts to account categories and subcategories; they can give you an overview of what your Chart of Accounts looks like.
First, we need to understand what account categories and subcategories are. Six main categories are set by default: Assets, Liabilities, Equity, Income, Cost of Goods Sold, and Expenses. All the charts of accounts must have all those six categories, which are the basis of the Chart of Account. You can rename them, but you can’t create new ones.
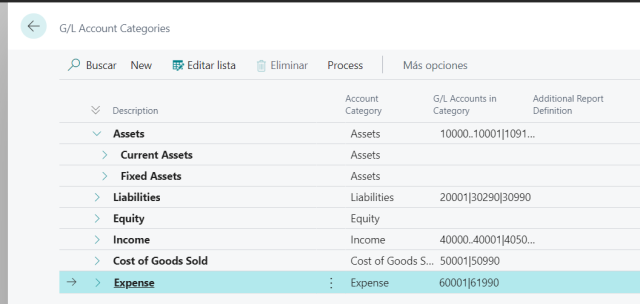
The subcategory could be seen as the functional divisions inside the main categories; Assets will always have Cash, Account Receivable, Fixed Assets, Inventory, etc. Now, you can go as detailed as you want, thanks to the possibility to have levels; this way, Cash (subcategory) may have Bank, Deposits, etc., inside.
If the Assets Account Category is expanded, you can see the subcategories. You can create as many new subcategories as you want, and they can be linked to your already existing G/L Accounts.
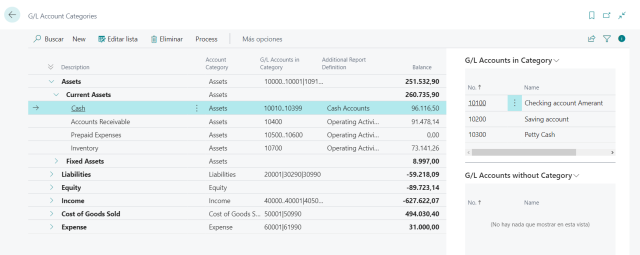
In the Fact Box to the right, you can see which accounts fall into this subcategory. Even when there is a filter in the list, the box lists it out, including not only the account no. But the name. Also, you can see which accounts do not have a category; if you have not categorized something, that will show up there.
Now, to create new Account Subcategories click on Edit List, New, and then type the name of the subcategory.
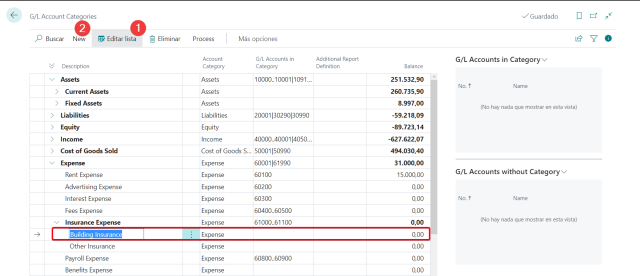
You can also have multiple levels; to do so, you may use the Indent and Outdent options in the Process menu. Also, you may change the order of the Account Subcategories using the Move Up/Move Down buttons.
To automatically calculate the total at the head account, you need to assign the accounts to the subcategory, and the parent will automatically create the sum.
Be aware that when you indent a subcategory, it will not automatically calculate the total at the head account; you must specify the accounts that are part of that group, using the vertical bar symbol to separate each account.

To map these subcategories to the G/L Account, you will enter the G/L accounts in the accounts in the category field; these can be any accounts according to your chart of accounts definitions. As you can see, the balance for the subcategories that we just set is zero. These are new accounts, and no invoice has been posted over here, but the balance will reflect once you start posting.
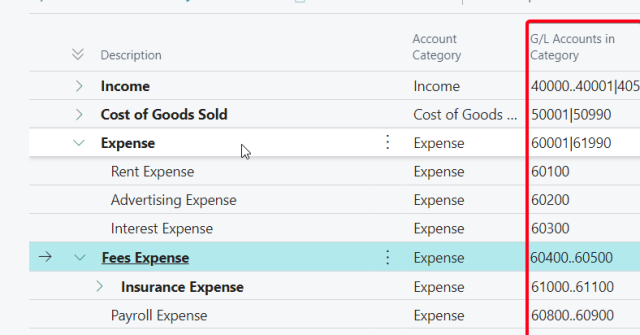
Conclusion
Keep up to date with Dynamics 365 Business Central by subscribing to our blog. And if you’re in need of a new Microsoft partner, LogixCare Solutions for Business is a great choice. Our team of experienced professionals will work with you to assess your business needs, customize the software to meet those needs, and then provide ongoing support and maintenance.
We have extensive experience in deploying and managing ERP systems and are committed to providing the highest level of service. Contact us today to find out how LogixCare SB can help you make the most of your Dynamics 365 Business Central implementation.