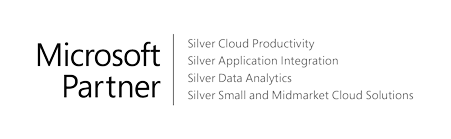1. Role
The role determines the home page, a starting screen that is designed for the needs of a specific role in an organization. Depending on your role, the home page, or role center, gives you an overview of the business, your department, or your personal tasks. It also helps you navigate to your daily tasks and find work that is assigned to you.
- At the top, the navigation allows you to switch between customers, vendors, items, and other important lists of information. Similarly, actions allow you to initiate tasks, such as create a new sales invoice, directly from the home page.
- In the center, you find the Activities area, which shows current data and can be clicked or tapped to view more detailed information. Key performance indicators (KPIs) can be set up to display a selected chart for a visual representation of, for example, cash flow or income and expenses. You can also build up a list of favorite customers on the home page for business accounts that you do business with often or need to pay special attention to.
To change the role
The default role is Business Manager, but you can select another role to use a role center that fits your needs better.
- In the top right corner, choose the Settings icon , and then choose the My Settings
- On the My Settings page, in the Role field, select the role that you want to use by default. For example, select Accountant.
- Choose the OK
2. Company
A company functions as a container for data in Business Central. There can be multiple companies in a database, but only one can be selected at a time.
The default company is called CRONUS and contains demonstration data only. You can create a new company with custom data. For more information, see Creating New Companies.
To change the company name
The company name is always displayed at the top left corner and works as an action that you can choose to go back to the Role Center. You can change this name on the Company Information page.
- Choose the icon, and then choose the Company Information
- In the Name field, enter the new company name.
- Leave the page. The system restarts and displays the new company in the top-left corner.
3. To display a company badge for quick access to company information
You can add a customized badge in the top-right corner, which you can choose to quickly view company name and tenant information in a pop-up box. The company badge is also useful when Business Central is embedded in another application, like Microsoft Teams or in some other web application. In these cases, because the Business Central web client displays less surrounding contextual information, the company badge serves as the only way to determine which company or environment a record belongs to.
- Choose the icon, enter Company Information, and then choose the related link.
- On the Company Badge FastTab, fill in the fields as necessary. Hover over a field to read a short description.