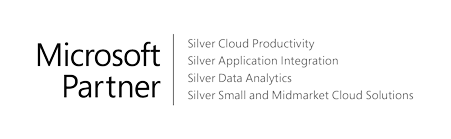There are a few things that you can do that will help you scan, find, and limit records on a list or in a report or XMLport. These include sorting, searching, and filtering. You can apply some or all of these simultaneously to quickly find or analyze your data.
For reports and XMLports, as on lists, you can set filters to delimit which data to include in the report or XMLport, but you can’t sort and search.
Sorting
Sorting makes it easy for you to get a quick overview of your data. For example, if you have many customers, you could sort them by Customer No., Currency Code, or Country Region Code to get the overview you need.
To sort a list, you can either:
- Choose a column heading text to toggle between ascending and descending order, or
- Choose the drop-down arrow in the column heading, then choose the Ascending or Descending
Note
Sorting isn’t supported on images, BLOB fields, FlowFilters, and fields that do not belong to a table.
Searching
At the top of each list page, there’s a Search action that provides a quick and easy way to reduce the records in a list and display only those records that contain the data that you’re interested in seeing.
To search, just choose the Search action, and then in the box, type the text that you’re looking for. You can enter letters, numbers, and other symbols.
In general, search will attempt to match text across all fields. It doesn’t distinguish between uppercase and lowercase characters (case insensitive) and will match text placed anywhere in the field, at the beginning, end, or in the middle.
Tip
You can press F3 to activate and deactivate the search box.
Fine-tuning the Search with Filter criteria
You can make a more exact search by using filter operators, expressions, and filter tokens. Unlike filtering, these are applied across all fields when used in the search box, making them less efficient than filtering.
- To find only field values that match the entire text and case exactly, place the search text between single quotes ” (for example, ‘man’).
- To find field values that start with a certain text and match the case, place * after the search text (for example man*).
- To find field values that end with a certain text and match the case, place * before the search text (for example *man).
- When using ” or *, the search is case-sensitive. If you want to make the search case insensitive, place @ before the search text (for example @man*).
The following table provides some examples to explain how you can use the search.
| Search Criteria | Finds… |
| man or Man |
All records with fields that contain the text man, regardless of the case. For example, Manchester, manual, or Sportsman. |
| ‘Man’ | All records with fields that contain only Man, matching the case. |
| Man* | All records with fields that start with the text Man, matching the case. For example, Manchester but not manual or Sportsman. |
| @Man* | All records with fields that start with man, regardless of the case. For example, Manchester and manual, but not Sportsman. |
| @*man | All records that end with man, regardless of the case. For example Sportsman, but not Manchester or manual. |
Filtering
Filtering provides a more advanced and versatile way to control which records are included in a list, report, or XMLport. There are two major differences between searching and filtering, as described in the table below.
| Searching | Filtering | |
| Applicable Fields | Searches across all fields that are visible on the page. | Filters one or more fields individually, selecting from any field on the table, including fields that aren’t visible on the page. |
| Matching | Displays records with fields that match the search text, no matter the text’s case or placement in the field. | Displays records where the field exactly matches the filter, including the text’s case, unless special filter symbols are entered. |
Filtering enables you to display records for specific accounts or customers, dates, amounts, and other information by specifying filter criteria. Only records that match the criteria are displayed on the list or included in the report, batch job, or XMLport. If you specify criteria for multiple fields, then only records that match all criteria will be displayed.
For lists, the filters are displayed on a filter pane that appears to the left of the list when you activate it. For reports, batch jobs, and XMLports, the filters are visible directly on the request page.
Continue reading, here
Want more tips?? Visit our blog.